I have used Oracle DBCS (Database Cloud Service) as part of BICS (Business Intelligence Cloud Service) before, which comes as preconfigured. But to use DBCS as part of Oracle Analytics Cloud, we need to configure it first. Now I have got my trial OAC account, so I have 3 objectives,
- Create and configuring Oracle Database Cloud Service instance
- Access the DBCS using SQL Developer in my local
- Accessing the DBCS EM online
First I have to create a DBCS instance, and to do that I go to Oracle Cloud My Services - Dashboard, and click on 'Create Instance'.
And click on the Database option in the popup.
Next I have to select the preferances / configurations I want for my DBCS. I am taking Oracle DB 12c Release 1 - Enterprise Endition, which is compatible with Analytics service also.
In the Details page I set the DB name and the Administrator / SYS password. I have not chosen any Backup and Recovery option, as it would mean additional cost, and I don't need it for this demo purpose.
There is an option for SSH Public Key. You can edit it. I would prefer to create fresh Public - Private Key pair using Putty Key Generator. This would be beneficial for connecting to Oracle DBCS from Putty.
Once done I confirm and create my DBCS instance.
It will take some time for Oracle to create and configure the DBCS instance, and the status will show 'Creating service ..', and if I hover my mouse on that it shows me the details.
Actually I have spent quite some amount of time on this bottleneck, and what I have learnt is,
there are 2 major ways to connect to the DBCS using SQL Developer, viz
- Using SSH when the Listener Port is Blocked
- Without using SSH when the Listener Port is Unblocked
For now I am focusing only on #2. I will try to cover #1 alongwith connecting from Putty in a later post.
Now I need to use the Oracle Database Cloud Service console to enable one of the automatically created access rules.
I click the Navigation menu icon navigation menu in the top corner of the My Services Dashboard and then click Database. The Oracle Database Cloud Service console opens.
From the hamburger menu icon menu for the database deployment, select Access Rules and the Access Rules page is displayed. It contains the following access rules set to a disabled status.
- ora_p2_dbconsole, which controls access to port 1158, the port used by Enterprise Manager 11g Database Control.
- ora_p2_dbexpress, which controls access to port 5500, the port used by Enterprise Manager Database Express 12c.
- ora_p2_dblistener, which controls access to the port used by SQL*Net.
- ora_p2_http, which controls access to port 80, the port used for HTTP connections.
- ora_p2_httpssl, which controls access to port 443, the port used for HTTPS connections, including Oracle REST Data Services, Oracle Application Express, and Oracle DBaaS Monitor.
And now I can use the same details as below to connect to DBCS using SQL Developer in my local.
And similarly I am able to open the EM also using internet browser.
Which confirms the closure of my 2nd and 3rd objectives.









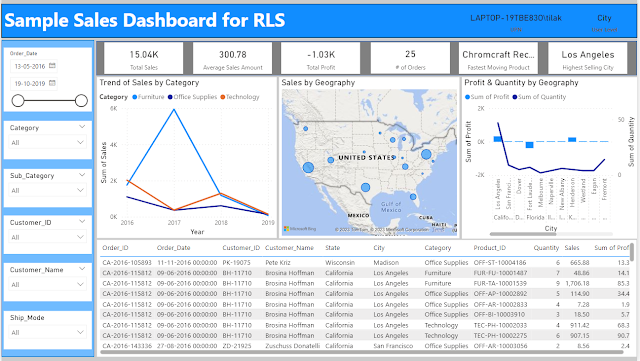



No comments:
Post a Comment