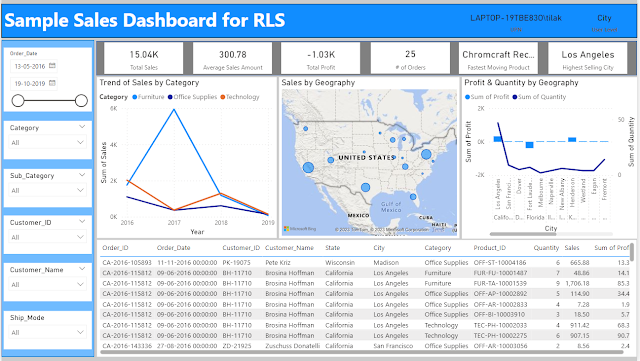In continuation to my earlier blogs : Adding Maps 1: Integrating Google Geo chart with OBIEE , and Adding Maps 2: Integrating NAVTEQ / MVDEMO map with OBIEE in this blog I am going discuss on the steps to be done for integrating Google map with OBIEE using MapViewer.
Prerequisites: OBIEE is configure with MVDEMO or NAVTEQ data (refer to Adding Maps 2: Integrating NAVTEQ / MVDEMO map with OBIEE )
Step 1: First we have subscribe to Google Maps APIs
There are various options for subscribing to Google Maps APIs, which can be explored from:
Step 2: Create Tile Layer for Google Maps
• Click on ‘Create Tile Layer’
• It will bring up the window for filling up details to be provided for Google map. Most of the details are predefined.
• Only thing that needs to be provided is the Key. Which you will receive once you subscribe to Google Maps APIs
• Once done you can see the GOOGLE_MAP in the Tile Layer.
Step 3: Add Background Map in OBIEE Analytics
• In OBIEE Administration Manage Map Data Background Maps, add a new map for GOOGLE_MAP
• Once Background map is added, then edit is at add the Layers, and set the Zoom Level.
• To use the Google map, select it from the drop down in Map view while creating an Analysis.
Step 4: For OBIEE 12c – Bug 23516700 – Google Map Fails Due To Content Security Policy Violation Error
a. Symptom
• On attempting to view Google maps, it shows blank page. (refer Oracle Doc ID 2148973.1)
• The layers with background maps cannot be merged for a customized map
• The status of the below HTTP request fails with reply status as (blocked:csp) -https://maps.google.com/maps/api/js?sensor=false&callback=OM.finishLoadGoogleV3&key=AIzaSyDS1mbolVU2pHVpuEAcolDX-gQMXO0OI_w&_=1464850736427
b. Solution
• Take a backup of Middleware
• Add the below tags in the instanceconfig.xml:
<Security>
<ContentSecurityPolicy>
<Enable>false</Enable>
</ContentSecurityPolicy>
</Security>
• Restart all the services.
Step 5: Verify the Google Map, it should be working now.
From using map in MapViewer point of view it is same as MVDEMO / NAVTEQ and the best part is that the developer will have the privilege to use either of these.