In continuation to my earlier blog : Adding Maps 1: Integrating Google Geo chart with OBIEE , in this blog I am going discuss on the steps to be done for integrating NAVTEQ and MVDEMO map with OBIEE using MapViewer.
First we have downloaded the ‘SampleApp’ file for NAVTEQ into our Oracle Database.
Oracle provides pre-configured maps, coordinates, and navteq data that we can use in our reports. We need to download the SampleApp / NAVTEQ Data Set. Download link is given below :
http://www.oracle.com/technetwork/middleware/bi-foundation/obieesamplesarchive-2026956.html
http://www.oracle.com/technetwork/indexes/samplecode/bi-sample-522115.html
Next I have created NAVTEQ schema in our Oracle database (using SYS user).
grant connect, resource, create view to NAVTEQ identified by BISAMPLE;
From command line, run the following import command:
<Oracle DB Home>\server\bin> imp obiee_navteq/obiee_navteq@XE file=obiee_navteq.dmp FULL=Y
This is actually one of the most important steps, as without this the Map Tiles will not appear.
First we have downloaded the ‘SampleApp’ file for NAVTEQ into our Oracle Database.
Oracle provides pre-configured maps, coordinates, and navteq data that we can use in our reports. We need to download the SampleApp / NAVTEQ Data Set. Download link is given below :
http://www.oracle.com/technetwork/middleware/bi-foundation/obieesamplesarchive-2026956.html
http://www.oracle.com/technetwork/indexes/samplecode/bi-sample-522115.html
Next I have created NAVTEQ schema in our Oracle database (using SYS user).
grant connect, resource, create view to NAVTEQ identified by BISAMPLE;
From command line, run the following import command:
<Oracle DB Home>\server\bin> imp obiee_navteq/obiee_navteq@XE file=obiee_navteq.dmp FULL=Y
After the import is complete, I log into user NAVTEQ, then run these SQL statements:
INSERT INTO user_sdo_maps SELECT * FROM my_maps;
INSERT INTO user_sdo_themes SELECT * FROM my_themes;
INSERT INTO user_sdo_styles SELECT * FROM my_styles;
INSERT INTO user_sdo_cached_maps SELECT * FROM my_tile_cache;
COMMIT;
This is actually one of the most important steps, as without this the Map Tiles will not appear.
Once done, I open MapViewer by going to the following URL: http://machine.domain:port/mapviewer (you can get this URL by replacing analytics with mapviewer in your OBIEE URL)
- Click on the Admin link.
- Log in to MapViewer using the same administrative user that you use to log in to the WebLogic console and FMW EM console.
- Click on Configuration. This will open the mapViewerConfig.xml configuration file.
I made the following changes in the xml file:
1. Under <security_config> tag set the following values:
<disable_direct_info_request> true </disable_direct_info_request>
<disable_info_request> true </disable_info_request>
<disable_csf>true</disable_csf>
<enforce_security_role> true </enforce_security_role>
2. Under <proxy_enabled_hosts> tag set the machine name (replace machine.domain by the proper host name where the MapViewer instance is running.)
http://machine.domain:port/mapviewer,http://machine.domain:port/
3. In <Mapperconfig> add DB connection information for NAVTEQ
<map_data_source name="OBIEE_NAVTEQ_Sample"
jdbc_host="db1.sample.com"
jdbc_sid="orcl"
jdbc_port="1521"
jdbc_user="myuser"
jdbc_password="!mypassword"
jdbc_mode="thin"
number_of_mappers="3"
allow_jdbc_theme_based_foi="false"
editable="false"
/>
From the list of themes I select any Theme. Then click OK.
Next I edit the layers and map the column in the layer to match the sample data.
Then I go to the Background Maps tab >click on Import Background Maps >select my Data Source under "Look in" >from the list of Tile Layers select the appropriate one.
I edit the background map and add the BI layer. If you want to change the zoom levels at which OBIEE data will be shown do so by clicking on the Zoom levels.
And NAVTEQ data is configured with OBIEE MapViewer. Now we can create an Analysis in OBIEE with a Map View.
In case of using MVDEMO the steps are same, only difference is that we use MVDEMO Schema instead of NAVTEQ schema.
You can download it from :
http://download.oracle.com/otn/other/mapviewer/mvdemo.zip
http://www.oracle.com/technetwork/middleware/mapviewer/downloads/index-100641.html
And the rest of the steps are same.
1. Under <security_config> tag set the following values:
<disable_direct_info_request> true </disable_direct_info_request>
<disable_info_request> true </disable_info_request>
<disable_csf>true</disable_csf>
<enforce_security_role> true </enforce_security_role>
2. Under <proxy_enabled_hosts> tag set the machine name (replace machine.domain by the proper host name where the MapViewer instance is running.)
http://machine.domain:port/mapviewer,http://machine.domain:port/
3. In <Mapperconfig> add DB connection information for NAVTEQ
<map_data_source name="OBIEE_NAVTEQ_Sample"
jdbc_host="db1.sample.com"
jdbc_sid="orcl"
jdbc_port="1521"
jdbc_user="myuser"
jdbc_password="!mypassword"
jdbc_mode="thin"
number_of_mappers="3"
allow_jdbc_theme_based_foi="false"
editable="false"
/>
Password should start with ‘!’ mark because that tells MapViewer that the password should be encrypted next time the MapViewer instance is restarted. Also, the data source might be lost on restart if the exclamation mark is no included.
For OBIEE 12c
4. In <mds_config> add entry of data source
<mds_config>
…….
<data_source name="[your source]">
<allow_predefined_themes>true</allow_predefined_themes>
<allow_dynamic_themes>true</allow_dynamic_themes>
</data_source>
…….
</mds_config>
Click on "Save and Restart" button to restart the MapViewer application for the changes to take effect.
It brings up the Tiles below:
Next I log in to Analytics and navigate to : Administration >Map Data Management >Manage Map Data >Layers tab >click on Import Layers button(right side) >select my Data Source under "Look in"
Next I edit the layers and map the column in the layer to match the sample data.
Then I go to the Background Maps tab >click on Import Background Maps >select my Data Source under "Look in" >from the list of Tile Layers select the appropriate one.
I edit the background map and add the BI layer. If you want to change the zoom levels at which OBIEE data will be shown do so by clicking on the Zoom levels.
And NAVTEQ data is configured with OBIEE MapViewer. Now we can create an Analysis in OBIEE with a Map View.
In case of using MVDEMO the steps are same, only difference is that we use MVDEMO Schema instead of NAVTEQ schema.
You can download it from :
http://download.oracle.com/otn/other/mapviewer/mvdemo.zip
http://www.oracle.com/technetwork/middleware/mapviewer/downloads/index-100641.html
And the rest of the steps are same.












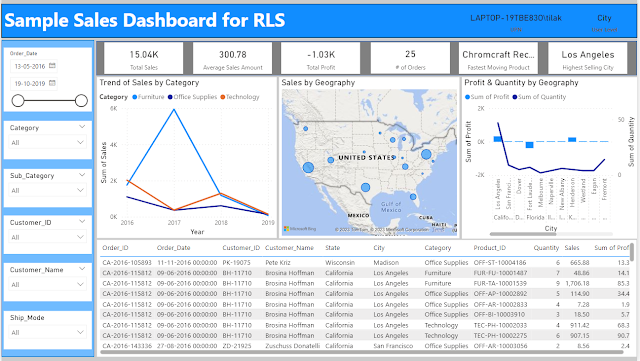



No comments:
Post a Comment